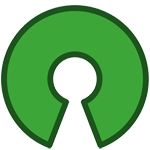Nello sviluppo di un bot di Telegram ho avuto la necessità di caricare le immagini gif animate dei radar meteo dell'ARPAV, che vengono aggiornate con una certa frequenza.
In una prima versione le immagini venivano scaricate in locale e poi caricate su Telegram.
Leggendo la documentazione delle API Telegram del metodo "sendDocument"
File to send. Pass a file_id as String to send a file that exists on the Telegram servers (recommended), pass an HTTP URL as a String for Telegram to get a file from the Internet, or upload a new one using multipart/form-data.
volevo velocizzare la risposta del bot alla richiesta del client sfruttando la possibilità di far eseguire ai server Telegram il download dell'immagine.
Il metodo funziona, ma mi sono scontrato con un problema: le immagini non erano aggiornate, ma si riferivano ad anni indietro.
Telegram risulta fare il caching degli URL che vengono inviati e non c'è modo automatico per scatenarne un aggiornamento.
Ciò è dovuto probabilmente alla funzonalità di "Link Preview" (quando viene scritto un URL in una chat Telegram genera una preview) e si ripercuote anche sull'invio di documenti e immagini.
Altri riferimenti a questo comportamento sono documentati qui e qui anche se non ho trovato una documentazione ufficiale.
Per aggirare il problema ho seguito una soluzioneproposta in una delle due discussioni:
generare un URL variabile nel tempo che venga poi rediretto all'URL dell'immagine.
Su un server http (ad es. example.com) viene creato un file rd.php
<?php
header("Location: http://original.url.com/image.jpg");
die();
?>
e una directory /get/ nella quale viene posizionato questo file .htaccess
RewriteEngine on
RewriteRule ^(.*)$ http://example.com/rd.php
In questo modo ogni URL del tipo http://example.com/get/qualsiasicosa
viene riscritto come http://example.com/rd.php
e quindi viene rediretto all'URL http://original.url.com/image.jpg dell'immagine che deve essere caricata.
Poichè qualsiasicosa deve variare nel tempo il candidato ideale è una qualche forma di timestamp.
Questa configurazione è stata fatta utilizzando il servizio di hosting gratuito Altervista.