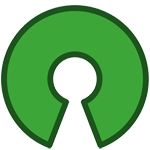Etcher (balenaEtcher) è una applicazione per scrivere i file immagine su schede SD.
Qui a balena abbiamo migliaia di utenti che lavorano con le nostre istruzioni di avvio e fino a poco tempo fa eravamo imbarazzati riguardo ai passaggi che comportavano il flashing di una scheda SD. C'era un modo differente per Mac / Windows / Linux e diversi passaggi manuali e soggetti a errori lungo la strada.
Con nostra sorpresa non c'era niente là fuori che si adattasse ai nostri bisogni. Così abbiamo creato Etcher, un'app flash card SD che è semplice per gli utenti finali, estensibile per gli sviluppatori e funziona su qualsiasi piattaforma.
Quindi Etcher è stato sviluppato per soddisfare esigenze particolari : “masterizzare” su periferiche SD in maniera semplice per gli utenti finali, estensibile per gli sviluppatori e che deve funzionare su qualsiasi piattaforma.
E’ sviluppato da balena e concesso in licenza Apache License 2.0.
Etcher è stato sviluppato utilizzando il framework Electron e supporta Windows, macOS e Linux.
Va notato che balenaEtcher utilizza servizi di monitoraggio al momento dell’utilizzo (Google Analytics e Mixpanel), anche quando la casella di controllo ‘Invia dati di utilizzo anonimo’ è spuntata.
Home Page: https://www.balena.io/etcher/ GitHub: https://github.com/balena-io/etcher