A volte, sui sistemi GNU/Linux, ci si può trovare nel dubbio di quanti e quali siano i dischi presenti nel sistema, e di come siano rappresentate e rese disponibili nei punti di mount le loro partizioni.
In realtà esiste un comando molto semplice a terminale per scoprire moltissime informazioni sui dischi collegati a sistema, comprese le periferiche usb (chiavette usb, SD card...).
Il comando di cui trattiamo in questa veloce guida è lsblk.
Se lanciato senza argomenti, il comando mostra un output simile al seguente:
$ lsblk
NAME MAJ:MIN RM SIZE RO TYPE MOUNTPOINT
sda 8:0 0 238,5G 0 disk
├─sda1 8:1 0 600M 0 part /boot/efi
├─sda2 8:2 0 2G 0 part /boot
└─sda3 8:3 0 235,9G 0 part
├─mypc-root 253:0 0 37,3G 0 lvm
│ └─luks-c8b84b2a-1c44-4fe4-89e3-732c025badac 253:2 0 37,2G 0 crypt /
├─mypc-swap 253:1 0 14,9G 0 lvm
│ └─luks-da72b4f1-4d86-43e8-933d-e045a4b0d154 253:3 0 14,9G 0 crypt [SWAP]
└─mypc-home 253:4 0 183,7G 0 lvm
└─luks-c696aa66-d91a-43c8-b4c6-6f7908bd1cd4 253:5 0 183,7G 0 crypt /home
Tralasciando le parti "complicate" (i più esperti noteranno subito le partizioni criptate con luks), è immediato visualizzare che il computer ha collegato un unico disco, invididuato a sistema con il device sda; tae disco è inoltre partizionato in 3 partizioni primarie (sda1, sda2 ed sda3); l'ultima è un volume criptato, che contiene a sua volta un LVM (per chi non consoca LVM c'è un articolo introduttivo in merito).
Se si collega un nuovo dispositivo come ad esempio una chiavetta usb e si rilancia il comand lsblk si otterrà la seguente schermata:
$ lsblk
NAME MAJ:MIN RM SIZE RO TYPE MOUNTPOINT
sda 8:0 0 238,5G 0 disk
├─sda1 8:1 0 600M 0 part /boot/efi
├─sda2 8:2 0 2G 0 part /boot
└─sda3 8:3 0 235,9G 0 part
├─mypc-root 253:0 0 37,3G 0 lvm
│ └─luks-c8b84b2a-1c44-4fe4-89e3-732c025badac 253:2 0 37,2G 0 crypt /
├─mypc-swap 253:1 0 14,9G 0 lvm
│ └─luks-da72b4f1-4d86-43e8-933d-e045a4b0d154 253:3 0 14,9G 0 crypt [SWAP]
└─mypc-home 253:4 0 183,7G 0 lvm
└─luks-c696aa66-d91a-43c8-b4c6-6f7908bd1cd4 253:5 0 183,7G 0 crypt /home
sdb 8:16 1 922M 0 disk /run/media/myuser/F831-875C
Appare subito evidente che è apparso un nuovo dispositivo, sdb, che è stato già montato automaticamente dal sistema nella posizione /run/media/myuser/F831-875C.
Altre informazioni
Il comando lsblk può essere lanciato anche con altri argomenti, per ottenere informazioni relative, ad esempio, al tipo di filesystem con cui sono formattate le partizioni (argomento --fs), o per concentrare la ricerca su un singolo device.
Naturalmente è possibile una combinazione di argomenti; il comando lsbkl --fs /dev/sdb ad esempio ritorna questo output:
NAME FSTYPE LABEL UUID MOUNTPOINT sdb vfat F831-875C /run/media/myuser/F831-875C
L'elenco completo degli argomenti supportati da lsblk è disponibile con: lsblk --help.
Se ti piace il contenuto di questo sito e vuoi supportarmi offrendomi un caffè, una birra o una pizza, fai una piccola donazione!
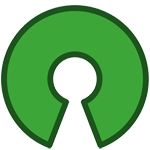
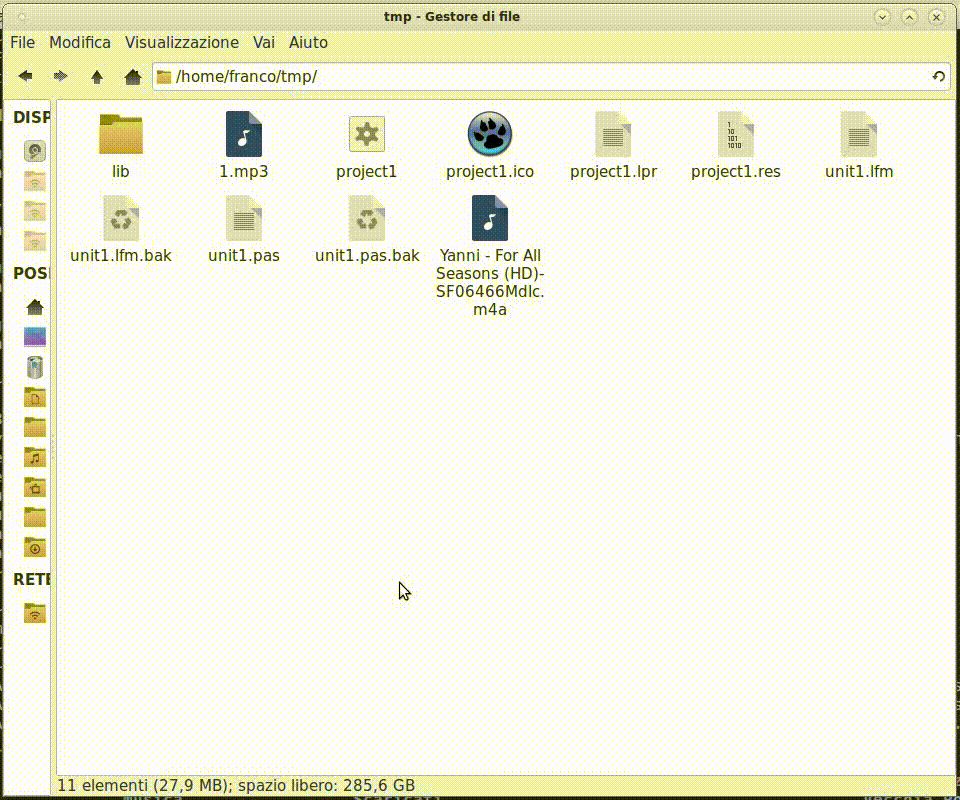
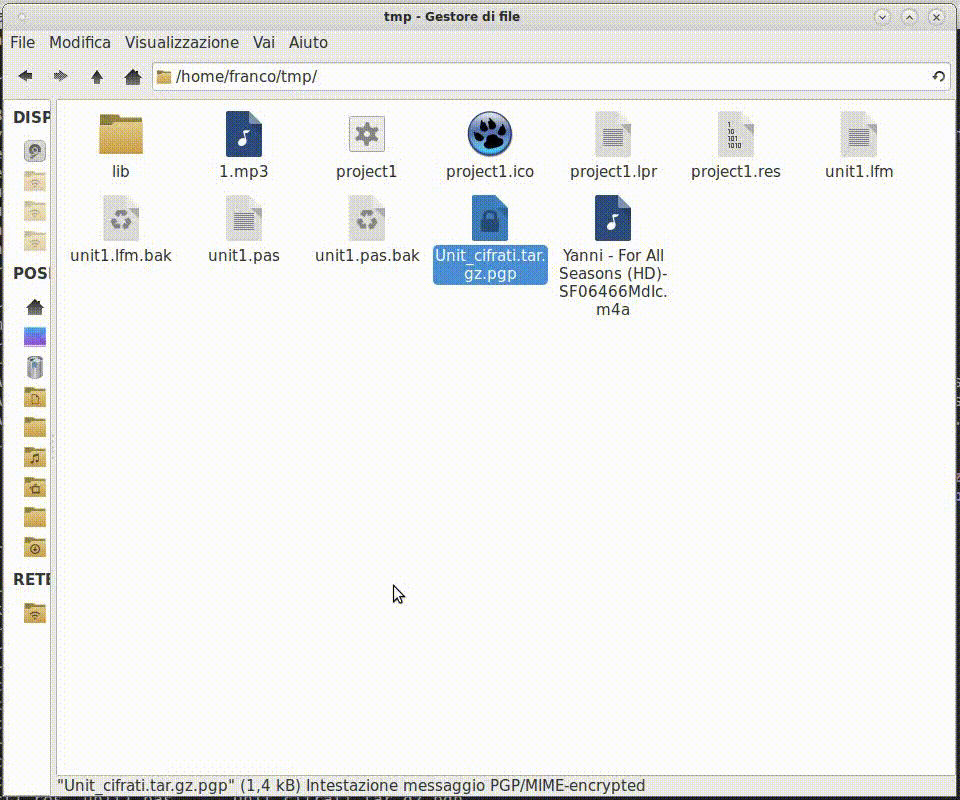




 In tali casi, cercare di collegarsi via rdp da linux con i parametri standard porterebbe al fallimento della connessione, perché servono alcune configurazioni aggiuntive e preliminari.
In tali casi, cercare di collegarsi via rdp da linux con i parametri standard porterebbe al fallimento della connessione, perché servono alcune configurazioni aggiuntive e preliminari.